Exchange Server 2013 網站信箱整合應用(四)
完成了在SharePoint Server 2013伺服器上的EWS Managed API 2.0套件安裝之後,緊接著我們必須開啟SharePoint管理中心,來建立一個以SSL加密通道為安全基礎的Web應用程式,如此一來後續此網站才能夠成功連接Exchange Server 2013的SSL網站服務。
首先請從[SharePoint管理中心]網站上,點選開啟如圖1所示的[Web應用程式]頁面,在此預設的狀態下應該只會有一個預設的80連接埠Web應用程式,以及一個採隨機產生埠口編號的管理中心Web應用程式。請點選位在上方功能列中的[新增]按鈕繼續。
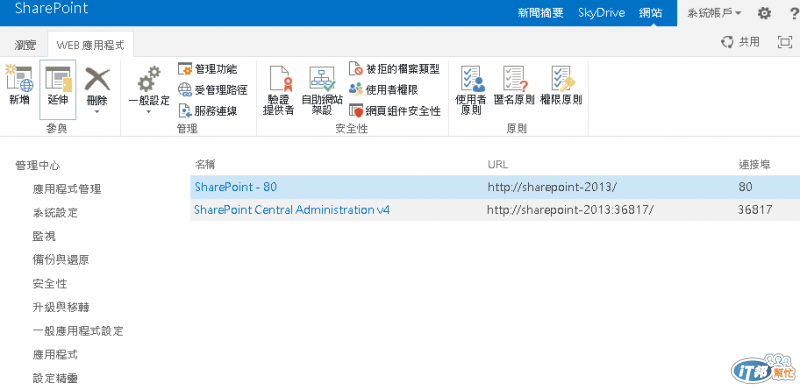
圖1
接著將會開啟如圖2所示的[建立新的Web應用程式]頁面中,請為此新網站設定一個新的名稱與連接埠,然後將[使用Secure Sockets Layer(SSL)]設定為[是],以及將[宣告驗證類型]中的[啟用Windows驗證]與[整合Windows驗證]打勾,並且確認已在下拉選單中選取了[NTLM]即可。點選[確定]。
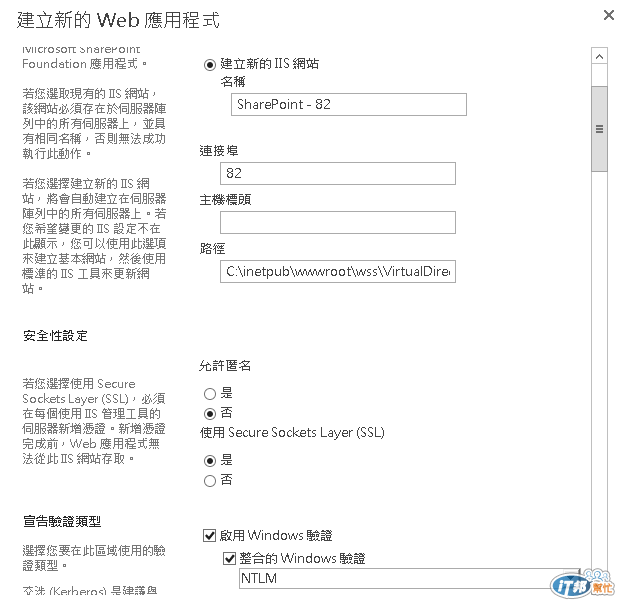
圖2
緊接著將會開啟如圖3所示的提示頁面,其內容主要是告訴我們必須等待IIS中的網站都接建立完成,以及需要的話還可以採用以表單驗證為主(FBA)的SharePoint登入方式,不過這一部份還必須搭配其它額外的設定才能夠使用。點選[確定]。
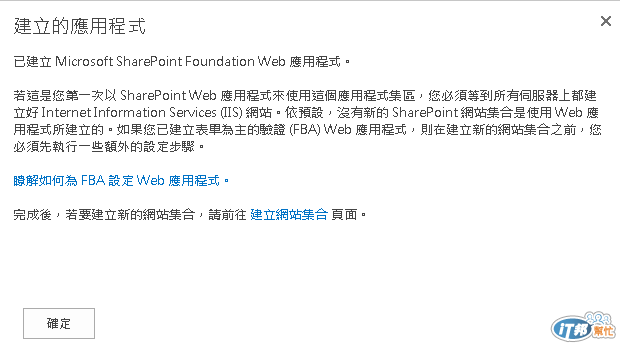
圖3
如圖4所示回到[Web應用程式]管理介面中,便可以看到我們在前面步驟之中所建立的新Web應用程式,而它所採用的連線方式則是HTTPS。
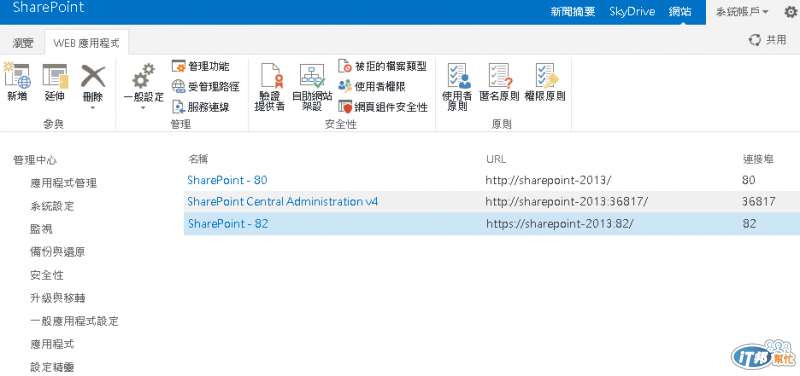
圖4
接下來請開啟IIS管理員介面,接著在伺服器節點的頁面中,先透過[伺服器憑證]功能,來完成新憑證的要求與建立。在確認已經完成新網站憑證的建立之後,在如圖5所示點選至我們所新建立的SharePoint網站節點上。然後點選位在[動作]窗格之中的[繫結]連結繼續。
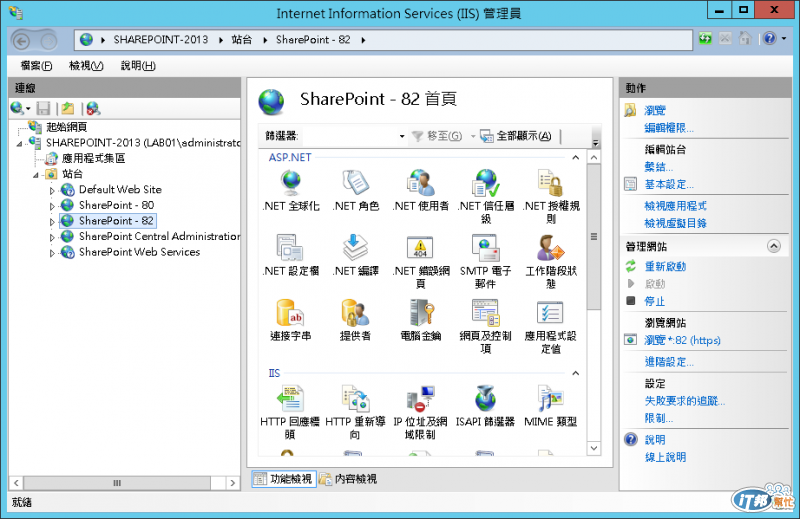
圖5
在如圖6所示的[編輯站台繫結]頁面中,請從[SSL憑證]下拉選單中選取已申請使用的伺服器憑證即可。如此一來我們便已經完成了一個準備與Exchange Server 2013網站服務連線的SharePoint Server 2013網站。
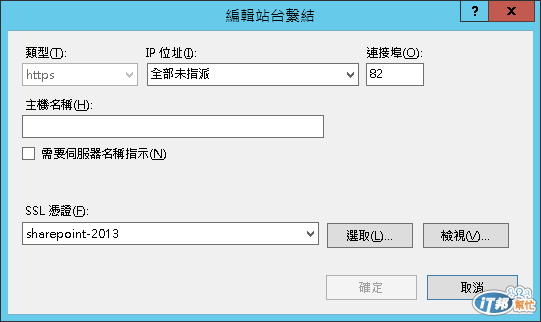
圖6
在陸續完成了Exchange Server 2013與SharePoint Server 2013的網站憑證配置之後,接下來我們將進入到雙方網站的整合連接設定,如何正確進行呢?請繼續收看明天的PO囉。感恩。
